728x90
여는 글
문서를 작성할 때 단축키 보다는 마우스를 사용하시는 분들이 생각보다 많더라구요. 그런데, 마우스와 키보드를 오가고, 아이콘을 클릭하는 과정이 생각보다 상당히 시간을 잡아먹는다는 점을 아시나요? 단축키의 의의는 이런 불필요한 시간을 줄여주는 데 있다고 봅니다.
각종 단축키들을 익혀두고 이를 문서 작성시마다 의식적으로 활용하면 마우스와 키보드를 손으로 오갈 필요 없이, 키보드만으로 어지간한 작업들을 손쉽게 처리할 수 있어서 상당히 효율적입니다.
제가 자주 사용하는 기능들을 위주로 "빠르게 문서를 작성하기 위해 알아 둘 필수 기능"들을 정리해보았습니다. 매 문서 작성시마다 "의식적으로" 단축키와 각종 기능들을 사용하기 위해 노력하다보면, 어느 새 키보드로만 슉슉 빠르게 문서작업을 끝내는 본인의 모습을 볼 수 있을겁니다.
글자/문단 모양의 재활용
글자/문단/셀배경 등(모양 복사하기 기능)
- 기능설명
- 스타일로 지정하긴 번거롭지만, 모양은 복사하고 싶을 때 사용
- 표의 셀 테두리/배경 등을 복사하고 싶을 때 사용
- 사용방법
- 원본이 되는 글자를 클릭(드래그 아님 주의)
- Alt+C를 누르기
- 복사할 내용을 선택한 후 확인(창이 떴을 때 Alt+D를 누르면 확인버튼을 직접 클릭할 필요가 없으므로 훨씬 빠름)
- 복사된 내용을 붙여넣을 글자/셀 등을 드래그 한 후, Alt+C를 누름
- 한번 복사된 서식은 여러번 붙여넣을 수 있다
- 잘못 적용한 경우에는 Ctrl+Z를 이용하여 되돌릴 수 있다
여러 번 사용할 스타일을 지정한 후, 단축키로 재활용하기(스타일 기능)

- 기능설명
- 제목글씨체, 본문글씨체, 표 내부 글씨체 등을 각각 저장해두고 빠르게 적용할 때
- 빠르게 일반적인 글씨체로 돌아갈 때(Ctrl+1에 지정된 스타일로 복귀)
- 참고로, 모양 복사하기 기능과는 달리 글자모양 따로, 문단모양 따로 적용할 수 없고 반드시 둘 다 지정된다
- 적용방법
- 원하는 글씨체/문단모양이 사용된 글자를 쓴 후, F6를 누른다.
- 그림의 1번 버튼을 눌러 새로운 스타일로 만들면, 모양이 복사된 스타일이 만들어짐
- 단축키를 적용할 위치로 화살표(그림속 3번 뒤쪽에 있는 화살표)로 조절한다.
- 스타일이 적용되지 않은 글씨/문단을 클릭하고 해당되는 단축키를 눌러 적용한다.
- 이미 만들어진 스타일을 수정할 때는 2번을 눌러서 직접 조절하거나, 3번을 눌러서 '현재 클릭된 위치’의 글자/문단 모양을 덮어씌울 수도 있다.
들여쓰기 쉽게하기
들여쓰기 기능의 필요성
- 공문서 작성시 문단을 1. 가. 1) 가) 순으로 정리할 때, 아래와 같이 두칸씩 들여쓰기를 해야함
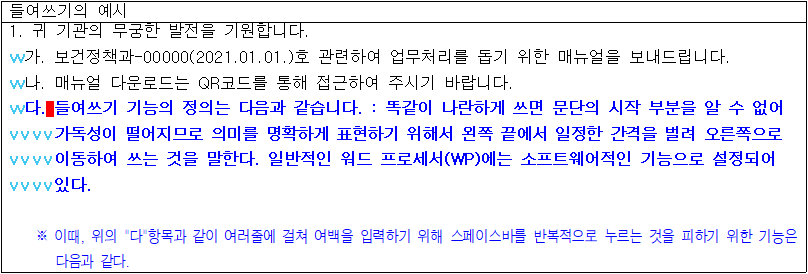
- 기능개요 :위의 "다"항목과 같이 여러줄에 걸쳐 여백을 입력하기 위해 스페이스바를 반복적으로 누르는 것을 피하기 위한 기능은 아래와 같다
- 문단 들여쓰기 : 위의 들여쓰기의 예시 부분의 붉은색 부분( )을 클릭한 후, Shift+Tap을 누른다. 다만, 하나로 연결되어 있는 "문단"에만 적용된다. (표 내부에서 실행할때는 Ctrl+Shift+Tap을 눌러야 한다)
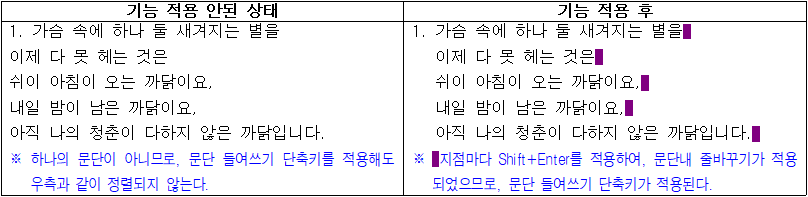
- 문단 내에서 줄 바꾸기 : 단축키 Shift+Enter
표(셀) 안에서 자동으로 자간 조절되게 하기
방법 : 셀 속성에서 – 셀 – 속성 – 한 줄로 입력을 클릭

단축키 모음
지우기 관련
- 앞 글자 지우기 : BackSpace
- 뒤 글자 지우기 : Delete
- 앞 단어 지우기 : Ctrl + BackSpace
- 한 단어 지우기 : Ctrl+T / Ctrl + Delete
- 한 줄 지우기 : Ctrl + Y
- 줄 뒤 지우기 : Alt + Y
기본 작업 상태에서
- 되돌리기 : Ctrl + Z
- 다시 실행 : Ctrl + Shift + Z
- 복사하기 : Ctrl + C
- 붙이기 : Ctrl + V
- 모두 선택 : Ctrl + A
- 블록 선택하기 : F3 (반복하여 누를 때 마다 범위가 커짐)
- 찾기/찾아 바꾸기 : Ctrl + F
표/셀 속성 변경(표 혹은 셀을 선택한 상태에서)
- 셀 선택 : F5 (반복하여 누를 때 마다 범위가 커짐)
- 표 속성 / 셀 속성 : (표/셀 선택 후) P
- 셀 테두리 배경(각 셀마다 적용) : C (Cell의 약어)
- 셀 테두리 배경(하나의 셀로 취급) : B (BackGround의 약어)
- 셀 합치기 : 합칠 셀 드래그 후 M (Merge)
- 셀 나누기 : 나눌 셀 클릭 후 S (Split)
- 셀 합계(우측 혹은 하단 끝 셀로 합산) : 드래그 한 후, Alt+Shift+S(Sum)
- 셀 곱셈(우측 혹은 하단 끝 셀로 곱셈) : 드래그 한 후, Alt+Shift+P(Product)
- 표 자동 채우기 : (드래그 한 후) A
- 셀 너비 같게 : (드래그 한 후) W
- 셀 높이 같게 : (드래그 한 후) H
글자 속성 변경 (글자를 블록으로 선택한 상태에서)
- 밑줄 : Ctrl + U
- 기울임꼴 : Ctrl + l
- 진하게 : Ctrl + B
- 취소선(단축키는 아니지만…) : Alt+L.E.D (각각 글자모양/취소선/확인 버튼)
- 빨강 글자색 : Ctrl + M.R (Ctrl은 계속 누른 상태에서, M을 누르고 R 한 번 더 누름)
- 파랑 글자색 : Ctrl + M.B
- 검정 글자색 : Ctrl + M.K
- 자주 글자색 : Ctrl + M,D
- 노랑 글자색 : Ctrl + M,Y
- 흰색 글자색 : Ctrl + M,W
- 초록 글자색 : Ctrl + M,G
- 청록 글자색 : Ctrl + M,C
문단 속성 관련
- 빠른 내어 쓰기 : Shift + Tab
- 왼쪽 정렬 : Ctrl + Shift + L
- 가운데 정렬 : Ctrl + Shift + C
- 양쪽 정렬 : Ctrl + Shift + M
- 오른쪽 정렬 : Ctrl + Shift + R
쪽 메뉴
- 편집 용지 : F7
- 강제 줄 나누기 : Shift + Enter
- 강제 페이지 나누기 : Ctrl + Shift + Enter
반응형
'컴퓨터 & 코딩 공부 > 한글 기능 및 스크립트' 카테고리의 다른 글
| 한글 메일머지 기능 사용 매뉴얼 (0) | 2024.05.21 |
|---|---|
| 엽서, 봉투, 상장, 명찰에 직접 인쇄하는 방법 - 한글 메일머지 활용 (0) | 2024.05.21 |
| 한글, 한컴오피스 - 보고서를 한 페이지로 만들기 위해 필요한 기능들 (1) | 2024.04.19 |
