목차 [숨기기]
메일머지란?
메일머지를 이용하면 편리하다는 이야기는 많이 들어보셨어도 실제로 사용해본 사람은 그리 많지 않은 것 같습니다.
메일머지란 기능은 엑셀이나 한글 등의 표에 기재된 항목을 한 페이지마다 각각 입력해주는 기능입니다. 가령, 상장을 받아야 할 사람의 목록이 20명이 있다면, 메일머지 기능을 이용시 20명에 대해 동시에 상장을 만들 수 있습니다. 이때 사람 이름, 상장을 받는 이유, 상을 받는 날짜 등은 각 사람에 맞도록 미리 세팅할 수 있습니다. 때문에 명찰, 상장, 우편물 등을 만들때 자주 사용되는 기능입니다.
말로만 했을때는 너무 어렵죠? 그림으로 표현하면 아래와 같습니다.

편지 우편을 기준으로하여 메일머지 활용방법을 소개하여 드리겠습니다.
절차 1 - 엑셀로 데이터 정리하기
우선은 메일머지에 소요되는 항목이 무엇인지부터 확인합시다. 아래 그림에 있는 내용은 적어도 반드시 담겨야 합니다. 수신자의 메인주소, 보조주소, 그리고 연락처를 넣어주시면 되는데요. 당연한 이야기지만 서식이 아래와 같이 반드시 정해져있는것은 아니고, 필요하다면 좌하단에 추가 멘트를 넣는 등 여러 항목을 더 넣으셔도 됩니다.

위 항목의 붉은 글씨로 작성된 부분을 포함한 표를 우선적으로 엑셀로 작성해주셔야 합니다(물론 엑셀이 없다면 한글, 아웃룩 주소록 등으로도 가능하긴 합니다.). 엑셀로 작성하신 표가 이미 있다면, 그 표를 불러오는 것도 가능합니다. 이때 시트가 여러개라면 추후 메일머지 파일 작성하실 때, 하단 「한글로 메일머지 파일 작성하기」 문단에서 나온 것과 같이 시트 선택 창과 데이터 선택 창이 뜨므로 특별히 문제될 건 없으나, 어떤 시트의 어느 행에 원하시는 데이터가 있는지를 기억해두시면 업무 처리가 편리합니다.

절차 2 – 종이 크기 및 여백 정리하기
(이 절차는 메일머지때문이 아닌, 엽서/봉투 인쇄를 위한 세팅부분이니 A4에 인쇄하시는 경우에는 다음 절차인 표식 입력 부분으로 넘어가시면 됩니다.)
엑셀 파일을 전부 작성하셨다면 이제 봉투서식을 작성합니다. 봉투 크기를 미리 측정하신 후 F7을 눌러, 봉투 크기(표준 봉투의 경우 110 × 220), 방향(일반적으로 가로) 및 여백(본인 편한대로 설정하되, 가급적 10mm 이상 설정 권장)을 설정해줍니다.

절차 3 - 한글파일에서 메일머지 표식 달기
이제 앞서 보여드린 메일머지 그림처럼 각종 요소를 문서 내에 배치해줍니다. 메일머지 항목 삽입은 Ctrl+K+M을 누르면 됩니다(메뉴창 접근시, 상단메뉴 도구의 우측화살표(▼)-메일머지-메일머지 표시 달기).
이때, 메일머지 표시항목과 엑셀 표 상단의 데이터 명칭이 다른 경우에는 일일이 매칭을 시키도록 한글에서 물어보므로, 가급적이면 엑셀 상 표의 데이터 명칭과 일치시켜주도록 합니다(엑셀에서도 '성함'이면, 한글 메일머지에서도 '성함'으로 표기).
절차 4 - 메일머지 기능 실행하여 실제 인쇄할 파일 만들기
모든 표식을 달았다면, Alt+K+M을 눌러 메일머지 실행창을 열어줍니다.
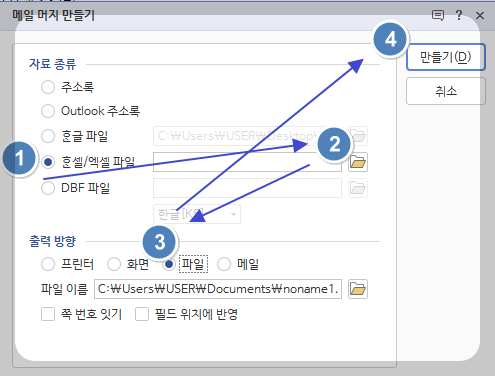
- 메일머지 실행창에서 윗쪽은 엑셀을 클릭합니다.
- 폴더 마크를 눌러, 데이터가 포함된 엑셀파일을 선택해줍니다.
- 아랫쪽에는 기본적으로 '프린트'로 되어있는데, 반드시 '한글파일'로 변경바랍니다. 프린트로 즉시 뽑을 경우 수정할 기회도 없거니와 봉투세팅이 잘못되어있을 경우에는 인쇄 오류로 인하여 봉투만 날릴수도 있습니다. 이때, 메일머지 파일은 기본적으로 「컴퓨터 이름-문서」폴더에 저장되는데, 원하신다면 하단의 폴더 마크를 눌러서 변경을 하셔도 좋습니다.
- 모든 세팅을 마치고나면 만들기 버튼을 눌러 실행해줍니다.
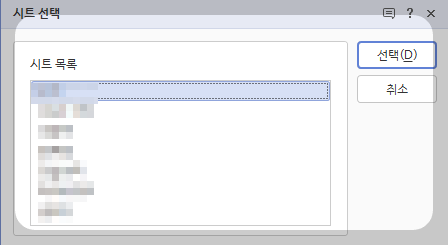
시트명이 여러개 일 경우, 상단과 같이 시트명 선택창이 뜹니다. 당황하지 마시고, 데이터가 있는 시트를 선택해주시기 바랍니다.
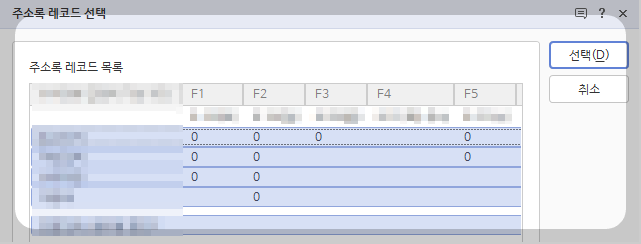
시트 선택 이후에는 위와 같이 데이터 선택창이 뜹니다. 마우스 클릭을 통해 인쇄에 사용할 데이터를 선택하여 주시기 바랍니다. 파란색으로 선택된 데이터만 메일머지 파일에 작성됩니다. 참고로 데이터 선택창에서는 Shift를 이용한 시작, 끝 지점 선택과 Ctrl을 활용한 일부 항목 선택, 제거도 가능합니다.
이러한 데이터 선택과정을 거치기 때문에, 엑셀에 제목과 같은 부가적인 데이터가 있더라도 그저 내용에서 제외만 해주시면 되므로 형식면에서 융통성이 있습니다(즉, 메일머지만을 위하여 새로운 엑셀파일을 만드느라 고생하실 필요없이, 기존 파일을 활용해주셔도 된다는 소리입니다.)

만약 메일머지칸의 데이터 명칭과 엑셀상의 데이터 명칭이 다른 경우에는 위와 같이 매칭해달라는 창이 뜨게됩니다. 하단에서 매칭할 데이터를 선택해주시면 되는데, 엑셀에 있는 명칭을 골라주시면 됩니다(상단은 한글에 있는 메일머지 명칭임).
기타 주의사항
메일머지를 수행하실 때 한 가지 매우 중요한 점이 있는데요. 해당 엑셀파일이 이미 켜져있는 상태로는 메일머지 기능이 작동을 안하더라구요. 때문에 엑셀을 이용하여 메일머지를 작성하실 경우엔 해당 파일을 반드시 저장/종료 해주신 후에 진행해주셔야 합니다.
특별히 메일머지가 완료되었다는 알림창이 뜨거나 하지는 않습니다. 마지막으로 작성된 메일머지 파일을 열어보시고, 수정할 부분이 있는지 검수하시기 바랍니다.
특히, 봉투나 엽서 등을 인쇄할 경우에는 우측 상단 도장 인영도 꼭 들어가야 한다는 점, 메인주소에 우편번호를 포함시키고, 보조주소에는 (필요시) 받는 분 성함을 기록해주는 것 잊지마세요~!
관련글
2024.05.21 - [컴퓨터 & 코딩 공부/한글 기능 및 스크립트] - 엽서, 봉투, 상장, 명찰에 직접 인쇄하는 방법
한글 메일머지 이용하여 엽서, 봉투, 상장, 명찰에 인쇄하기
여는 글사무업무를 하다 보면 홍보를 위해서건, 안내문이나 고지서를 위해서건 여러 사람들에게 동시에 우편을 보내야 할 일들이 있습니다. 동봉할 내용물이 적다면 우체국의 e그린우편을 활
bluestella.tistory.com
'컴퓨터 & 코딩 공부 > 한글 기능 및 스크립트' 카테고리의 다른 글
| 엽서, 봉투, 상장, 명찰에 직접 인쇄하는 방법 - 한글 메일머지 활용 (0) | 2024.05.21 |
|---|---|
| 한글, 한컴오피스 - 보고서를 한 페이지로 만들기 위해 필요한 기능들 (1) | 2024.04.19 |
| 한글, 한컴오피스 - 빠르게 문서를 작성하기 위해 알아 둘 필수 기능 (1) | 2024.04.18 |