여는 글
인쇄작업을 하기 위한 그림은 해상도가 높아야 한다는 사실은 대부분의 경우 알고 있을거라고 봅니다.
개인적으로 인쇄작업을 준비하던 도중, 한글파일을 인쇄하면 이상하리만치 그림이 깨져서 문제의 원인을 찾다가
비로소 PPT가 문제의 원인임을 알게 되었는데요.
저는 이미지 작업에 가끔 파워포인트를 사용하는 편인데, 파워포인트는 본래 인쇄가 아닌 발표를 위한 프로그램이다보니 최적화에 올인해서인지 이미지 추출시 96~220 정도의 DPI만 제공하는것으로 보입니다.
특히, PPT에서 만든 그림들을 우클릭하여 그림으로 저장을 누르면 DPI가 150으로 확인됩니다. 심지어 프레젠테이션 문서 전체를 JPG/PNG 등의 이미지로 저장하면 기본 DPI가 96으로 되어있어서 매우 낮은 편입니다. PNG 파일의 경우 계산을 기반으로 작성되어서 그런지 DPI가 낮아도 해상도가 괜찮아보이지만, 정작 인쇄할때는 이미지가 깨지게되므로 주의가 필요할 것 같습니다.
파워포인트에서의 DPI
파워포인트에서 작성되는 그림들은 보기와 달리 DPI가 매우 낮게 설정되어 있습니다.
인쇄, 그림으로 저장버튼 활용시 96~150DPI 수준으로, 인쇄에 적합하지 않으나 화면상에서는 낮은 DPI가 딱히 두드러지지 않아 알아채기 어려운 편입니다.
때문에 인쇄를 염두해 둔 경우에는 별도의 세팅으로 DPI를 끌어 올려주어야 합니다.



이미 흐름도나 일러스트를 PPT로 완성시켜두었는데, 인쇄작업을 준비하던 도중 DPI가 낮아 부적합함을 알게되면 상당히 절망스러운 상황에 빠지게 됩니다. 수시간~수십시간에 걸쳐 완성한 결과물을 다시 작업하는 일만큼 복잡한 일도 없거니와, PPT만큼 직관적으로 일러스트를 만들기에 적합한 툴을 찾는것도 어려운 편이니까요.
다행인 점은 레지스트리를 이용하여 저장 DPI를 300까지 올릴 수 있다는 점입니다.
다만, 우클릭 - 그림으로 저장버튼을 통한 이미지는 DPI 상승 방법이 따로 없는 듯 하며, 여기서 제공하는 300DPI는 프레젠테이션 시트 자체를 이미지로 내보낼때 적용됩니다. (즉, 배경이 반드시 흰색 혹은 설정한 배경색상으로 따라옵니다....)
파워포인트의 DPI 상승시키기
파워포인트에서 DPI를 상승시키기 위해서는 레지스트리를 조금 손봐야 하는데 그 과정은 아래와 같습니다.
1. 키보드의 윈도우마크 + R을 눌러 실행창을 켠다.
2. 실행장에 Regedit을 타이핑하고 확인을 누른다.
3. 파워포인트버전에 따라 아래와 같은 경로로 접근한다.
가. PowerPoint 2016, 2019, Microsoft 365용 PowerPoint
HKEY_CURRENT_USER\Software\Microsoft\Office\16.0\PowerPoint\Options
나. PowerPoint 2013
HKEY_CURRENT_USER\Software\Microsoft\Office\15.0\PowerPoint\Options
다. PowerPoint 2010
HKEY_CURRENT_USER\Software\Microsoft\Office\14.0\PowerPoint\Options
라. PowerPoint 2007
HKEY_CURRENT_USER\Software\Microsoft\Office\12.0\PowerPoint\Options
마. PowerPoint 2003
HKEY_CURRENT_USER\Software\Microsoft\Office\11.0\PowerPoint\Options
※ 일일이 폴더로 들어가려면 번거로우니, 레지스트리 상단 주소창에 복사-붙여넣기하면 편하다.

4. 빈공간 우클릭 후, DWORD값을 생성해주고 이름을 ExportBitmapResolution으로 생성해준다.
10진수, 300으로 값도 설정해준다. 참고로 처음 들어가면 ExportBitmapResolution이 없다.(원래 없는게 정상)
5. 다 완료되었다면 원하는 프레젠테이션을 켜고, Ctrl+Shift+S를 눌러 다른이름으로 저장창을 켜고, 테스트를 위하여 JPG로 저장해준다. 저장된 그림을 우클릭하여 속성을 확인했을 때 300DPI로 찍혀나와야 한다. 300 DPI로 저장되는 것이 확인되었다면 이제 PNG 등 다른 포맷으로 저장하여도 이미지 해상도는 동일하게 적용된다.
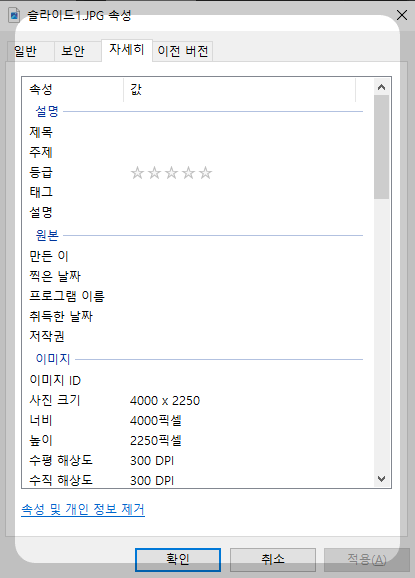
슬라이드 크기로 인한 한계 발생시 대처방안
DPI를 끌어올린 후, 이미지로 내보내기를 할 때, 슬라이드의 크기로 인해 잘리는 부분이 생길 수 있습니다. 이 시점에서 슬라이드 크기를 증가시키면 슬라이드 크기 변화에 따라 내부 구성요소의 배치가 달라지면서 만들어 둔 일러스트나 모식도가 흐트러 질 수 있으니 다른 방법으로 접근해야 합니다.
슬라이드의 크기를 키우되 만들어 둔 일러스트가 흐트러지지 않게 하려면 아래와 같이 해주셔야 합니다.
1. DPI 증가 세팅을 완료한다.
2. 새로운 PPT 파일을 생성한다.
3. 상단메뉴 - 보기 - 슬라이드 마스터 - 슬라이드 크기를 변경하여 인쇄할 영역을 넉넉히 세팅해준다.
4. 기존 파일의 일러스트를 복사하여 새로 만든 PPT에 붙여넣는다.
위와 같은 과정을 거치면 구성요소간 간격 등이 흐트러지는 일 없이 모식도/일러스트를 복사할 수 있습니다.
'컴퓨터 & 코딩 공부 > 컴퓨터 트러블슈팅' 카테고리의 다른 글
| 엑셀파일 크기 줄이기 / 엑셀파일이 너무 느릴 때 대처방안 (0) | 2024.04.13 |
|---|---|
| 한글에서 PDF로 인쇄했을때 사진/이미지가 깨져보일 때 해결방안 (0) | 2023.11.05 |
| 윈도우11 한글입력오류 해결방법 (0) | 2023.05.22 |
| 한글 프로그램이 계속 강제종료될 때 해결방법(프리징, 꺼짐, "개체 참조가 개체의 인스턴스로 설정되지 않았습니다") (1) | 2023.05.14 |
| 네트워크 프린터/복합기와 컴퓨터 연결하기 (0) | 2023.05.12 |